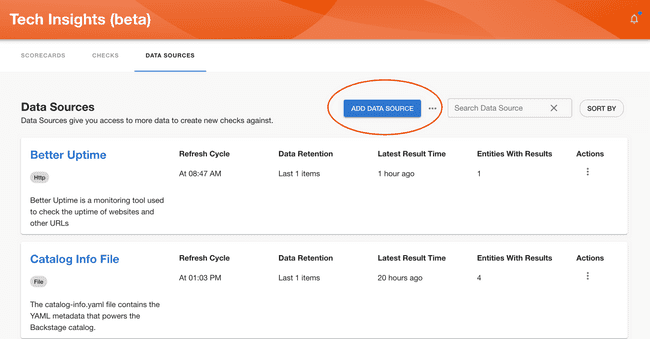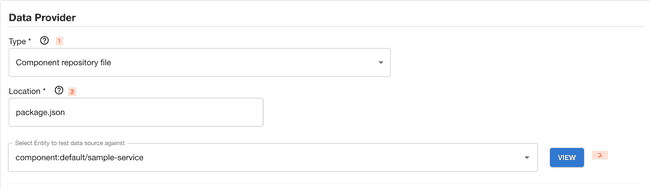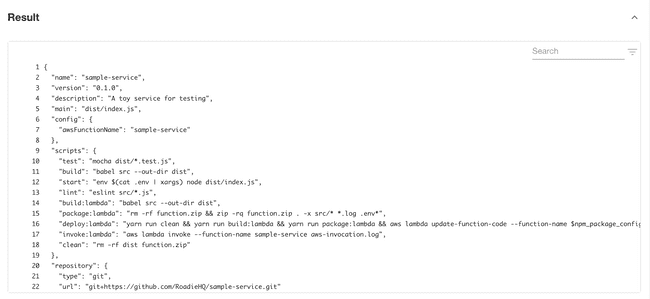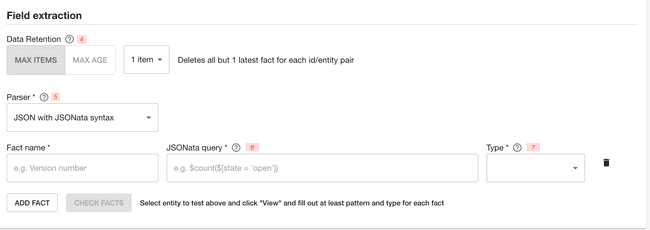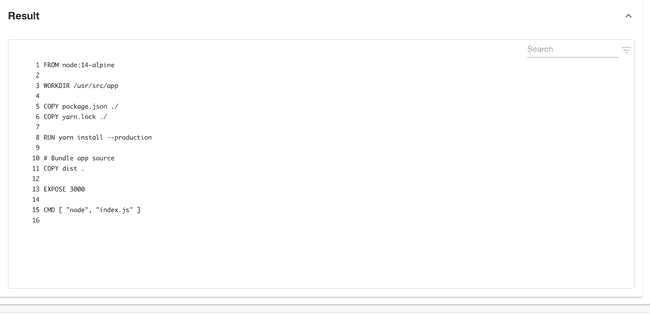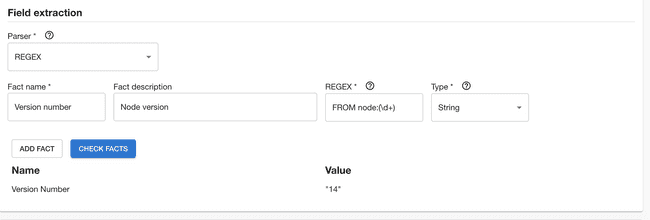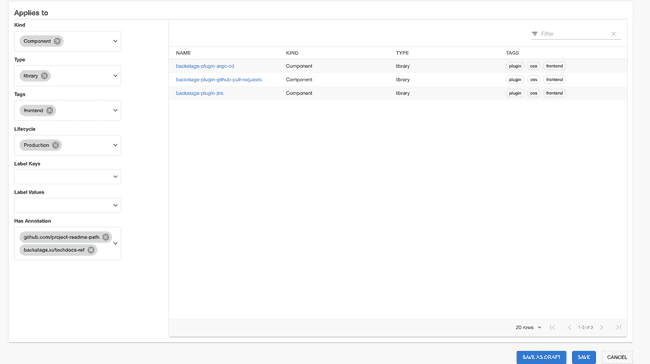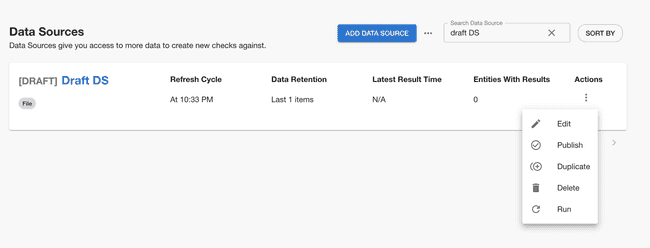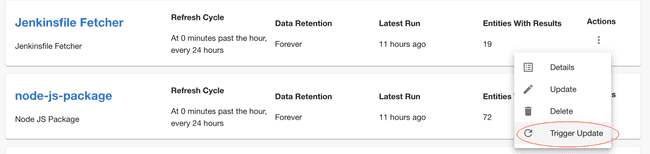Define custom Data Sources
Published on May 12th, 2023Introduction
Roadie Tech Insights lets you define arbitrary Data Sources. Typically, custom Data Sources rely on calling an API or reading a configuration file in a repository. When adding a Data Source, you’ll also specify which Facts are extracted from said source.
To add a Data Source, click on the “Add Data Source” button in the Data Sources page.
To set up a Data Source, you will, firstly, need to enter general information such as name and a description. After that you will be need to define a Data Provider and which fields will be extracted as Facts from the data. Let’s start overviewing the options available for setting up a Data Provider:
Setting up data provider
Tech Insights supports multiple different data provider types to retrieve fact data from. You need to select an applicable source depending on what kind of data you want to create checks against. Below are descriptions of different provider types and their configuration options.
HTTP via Proxy
For HTTP type select a proxy from the provided dropdown and append a path extension to configure the URL the HTTP call should be made. The path extension should be input without the preceding slash.
This data provider provides connectivity via Roadie proxies which allow you to configured URLs, headers and credentials in a secure way to reach to external endpoints.
The supported response types for HTTP data sources are JSON structures.
HTTP via Integration
HTTP via Integration data source exposes the same functionality as plain HTTP data source. The connection and authentication parameters for integration uses previously configured authentication mechanisms. For example in case of GitHub, the installed GitHub app credentials are used.
Component repository file
Component repository file provider reaches out to the source location of an entity for data. This allows you to for example retrieve individual files from the GitHub repository where your entity is located. The supported data types are JSON, YAML as well as other file types. JSON and YAML types allow for well structured response extraction patterns, whereas other file types can be parsed using regex.
Entity Definition
Entity definition returns the information on the entity as it is in the catalog. This data source provider can be used to retrieve information that could be for example stored directly in the entity manifest itself, like annotations or links.
Component repository directory
Component repository directory allows you to retrieve a list of files that are located in the directory of the entity location. The returned data type from this provider is always a set of filenames.
Spreadsheet
The spreadsheet data provider allows you to create facts from columnar data sources available on the internet, like Google Sheets. The provider requires an integration configured in the Roadie application to be able to access the source data. See configuration options for specific integration targets below.
Configuration options for spreadsheet data sources
Google Sheets
Google Sheets data source uses a secret key GOOGLE_API_SA_KEY to establish connectivity to Google APIs. You can configure this by generating a key.json against a Google Service Account and setting the contents of that file as a secret to Roadie application.
To use the Google Sheets API, you need a Google Cloud Platform Project with the API enabled, as well as authorization credentials. To get those, follow the steps below:
- First open the Google Cloud Console in https://console.cloud.google.com, and create a new project.
- Enable APIs and Services for your account
- At the top left, click Menu ☰ > APIs and Services > Enabled APIs and Services. Then click on the + Enable APIs and Services button.
- Create a Service Account
- On the Credentials tab click the Create Credentials button at the top. Select Service Account in the drop-down menu.
- Take note of the email address that is assigned to this service account
- Create API keys for the service account
- Navigate to the Keys tab and click on the Add Key button. Select the Create New Key option, and then the key type of JSON.
- Navigate to your Roadie instance Administration > Settings > Secrets section and paste the contents of the JSON file as a value to
GOOGLE_API_SA_KEYsecret.
To be able to expose a specific Google Sheet to your generated Service Account keys, you can click the Share button on a specific Sheet and paste in the email address from step 3 above.
Example configuration steps
1 - You must specify a type for that new Data Source. 2 - Set additional configuration options depending on the type of the data provider
- For HTTP type select a proxy from the provided dropdown and append a path extension to configure the URL the HTTP call should be made. The path extension should be input without the preceding slash.
- proxy: Select a proxy from the provided dropdown
- path extension: The path to append to the proxy URL to which the HTTP call should be made. There is basic support for templating entity values into the path. E.g.
etc/{{ metadata.name }}would insert the name of the entity. The path extension should be input without the preceding slash. - HTTP Method: The HTTP method to use for the request. Mostly this will be
GETbutPOSTis also supported for graphQL and other endpoints which take query params through the request body. - Body: For POST requests you can also send a body. Templating is also supported in the request body in the same way as above.
- For HTTP via Integration type you only need to set the path extension. The path to append to the base URL of the ingeration to which the HTTP call should be made. There is basic support for templating entity values into the path. E.g.
etc/{{ metadata.name }}would insert the name of the entity. The path extension should be input without the preceding slash. - For Component repository file configure the path to the file you want to extract data from in repositories, starting from the root. This can be anything from JSON files to YAML files.
- For Component repository configure the root folder where you want to list files from. To identify the repository root, you can use
.. - For Spreadsheet, configure the provider, sheet id and a sheet range/tab name of the values you want to retrieve
3 - Try out what would be the response when testing specific entity from the location you have provided. If you were to get the package.json from a sample-service component, the Data Source would get something like this:
Now that you have data, let’s define what Facts interest you. You’ll do this through the Fields Extraction section.
Fields extraction
4 - Data retention refers to maximum number of items or duration on how long to keep them before they are automatically removed from the database.
5 - Choose a parser to extract a Fact from the data obtained before. For the type “Component repository file” this can be either JSON or Regex parser type, while for “HTTP” data provider type, only JSON is supported. Retrieved YAML files are handled as JSON. Repository directory configuration returns a single value of type Set and the only configurable options are the name and description of the field. For spreadsheet data provider types, all columnar configuration options are used.
JSON type of parser uses JSONata query syntax to extract data from JSON. Regex type uses ECMAScript syntax to extract data from text.
6 - If you’re using the JSON parser, specify a path from the root of the object. For example “version”, or “scripts.test”. If you’re using the Regex parser, specify a valid expression with a capture group if extracting values. Please note the Regex does not need slashes at the start or the end.
Let’s look how we would do it with an example.
Using Regex parser type from the following result:
Retrieving Node version we could write the following Regex:
On the other hand, if you were to have the following result:
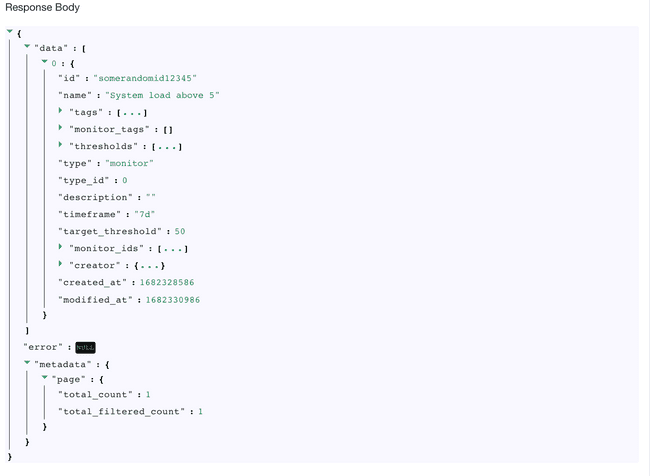
and wanted to obtain total pages number, we could use the following syntax
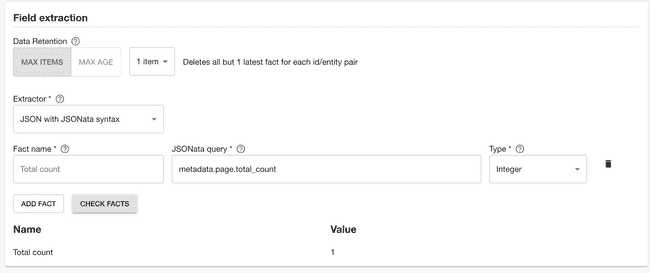
7 - Select the type of the parsed value. Here you can select among integer, string, boolean, set and datetime types.
‘Check facts’ button will run dry run upon data source and newly created data source and let you know what would be the result if data source was being run against entity you have provided as a test entity.
If you wish to add more facts you can do so by clicking ‘Add fact’.
After successfully adding a fact you will be able to select kind and type of services to which data source should apply and publish newly created Data source by clicking ‘Save’ button or save a draft, if you are not ready to publish it yet, using ‘Save as draft’ button.
Defining targeted entities
You should be able to see the created Data Source in the overview screen. If you decide to create a draft Data Source, you will need to publish it in order for others to see it. This can be achieved using actions menu.
Running the data source
Newly created Data Sources have a refresh cycle set to 24hours, but you can modify this value in ‘Edit’ screen, as well as trigger an update manually from the kebab menu.
Note that you can’t trigger manual data updates on built-in Data Sources.
Recipes
Below are few useful recipes that can be helpful when creating custom data sources.
JSONata
JSONata syntax is a powerful tool that allows you to do manipulation, arithmetic as well as grouping and other transformations to the returned data. You can see all applicable functions and approaches from the JSONata documentation site. Sometimes it might be useful to iterate faster by using the JSONata online editor to see possible transformations to the returned data.
Below are few commonly used recipes that could be helpful.
Simple HTTP status response example
API response:
[
{
"id": 1483,
"user_id": 2977,
"title": "Stabilis minima turpe conqueror et.",
"due_on": "2023-01-08T00:00:00.000+05:30",
"status": "pending"
},
{
"id": 1480,
"user_id": 2973,
"title": "Totam bonus quos avarus corrigo annus pecto unde.",
"due_on": "2023-01-10T00:00:00.000+05:30",
"status": "completed"
},
{
"id": 1476,
"user_id": 2968,
"title": "Torqueo amoveo molestiae depromo adversus texo.",
"due_on": "2022-12-26T00:00:00.000+05:30",
"status": "pending"
}
]Specify a path from the root of the object. For example [0].user_id, or [2].status.
For complex queries you have the default JSONata functions available. For example for the above data set the following queries would be possible:
- Amount of items with status ‘pending’:
$count($[status = 'pending']) - Amount of items with status not ‘pending’:
$count($[state != 'pending']) - Title of an item that has a user with id 2973:
$[user_id = 2973].title - Title of an item that has an id from the entity annotation
tech-insights/random-id-annotation:$[id = '{{ metadata.annotations["tech-insights/random-id-annotation"] }}'].title
Mapping entities and using functions
This one is using Tech Insights scorecard as a data source. It is calling the Roadie API using the /roadie proxy with an endpoint path tech-insights/scorecards/entity-results/:scorecardId.
API response:
{
"results": [
{
"entity": "component:default/my-nice-entity",
"success": 5,
"failing": 0
},
{
"entity": "component:default/my-bad-entity",
"success": 1,
"failing": 4
},
{
"entity": "component:default/my-failure",
"success": 0,
"failing": 5
}
]
}- The number of successful checks for entity:
results.$[entity = $lowercase('{{ kind }}:{{metadata.namespace}}/{{metadata.name}}')].success - The number of failing checks for entity:
results.$[entity = $lowercase('{{ kind }}:{{metadata.namespace}}/{{metadata.name}}')].failing - The percentage of successful checks:
results.$[entity = $lowercase('{{ kind }}:{{metadata.namespace}}/{{metadata.name}}')].success / (results.$[entity = $lowercase('{{ kind }}:{{metadata.namespace}}/{{metadata.name}}')].success + results.$[entity = $lowercase('{{ kind }}:{{metadata.namespace}}/{{metadata.name}}')].failing) * 100
Proxy usage and the Broker
All Roadie HTTP Tech Insights data source are using Roadie Proxy to connect to third party services. You can configure different proxies using these instructions. Additionally, if you want to connect to services or endpoints within your own infrastructure, you can also use the Broker connectivity to reach your secure services. To do this, you need to first set up the broker connection.
Since the endpoints tech insights potentially connects to via the broker are unknown to Roadie beforehand, the user needs to construct their own accept.json Broker configuration file to connect to internal endpoints. An example configuration file connecting to a self-hosted metrics server mocked out below.
A dummy example accept.json configuration
{
"private": [
{
"//": "Return metrics from an internal tool",
"method": "GET",
"path": "/api/get-my-metrics",
"origin": "http://metrics-server.internal.our-company.com",
"auth": {
"scheme": "bearer",
"token": "${MY_METRICS_SERVICE_AUTH_TOKEN}"
}
}
],
"public": [
{
"//": "Get broker connection status",
"method": "GET",
"path": "/healthcheck"
}
]
}Where the secret MY_METRICS_SERVICE_AUTH_TOKEN is defined by an environment value within the running broker service.
You can set up the broker connection by using /broker proxy configuration and defining an endpoint path like my-broker-token/api/get-my-metrics.
With this kind of set up the Tech Insights data source engine uses a broker connection identified by my-broker-token and calls an endpoint /api/get-my-metrics via the established broker connection. This configuration matches the mock accept.json file seen above, meaning that the Tech Insights data source calls an internal service on internal network hosted under address http://metrics-server.internal.our-company.com/api/get-my-metrics and returns response from there. This response can then be mapped to more streamlined and easily usable fact data using the JSONata extractor functionality.